چگونگی نصب وردپرس در سی پنل
برای نصب سیستم مدیریت محتوای وردپرس در کنترل پنل cpanel مراحل زیر را دنبال کنید. توجه داشته باشید وردپرس یکی از محبوبترین سیستم های مدیریت محتوا و سایت ساز هایی است که در دنیا مورد استفاده قرار میگیرد و کاربران ایرانی نیز از این موضوع مستثنی نیستند از این رو مجموعه بایت نت نهایت بهینه سازی ها و پیکربندی های لازم را برای استفاده از این cms در سرورهای خود انجام داده است و شما به سادگی و با استفاده از این آموزش میتوانید با نصب وردپرس بر روی هاست خود وب سایت خود را به سادگی راه اندازی و از آن لذت ببرید.
1- ابتدا وارد سی پنل شوید.
برای اینکار هم میتوانید با استفاده از آی پی سرور و پورت 2083 و همچنین وارد کردن نام کاربری و رمز عبور که در ایمیل مشخصات سرویس در هنگام سفارش برای شما ارسال شده است وارد سی پنل شوید و هم میتوانید از طریق کنترل پنل کاربری خود در بایت نت به آدرس my.bytenet.host وارد شده و سپس از بخش سرویس ها ، سرویس هاست مربوطه را باز کنید و بر روی دکمه ورود به Cpanel کلیک نمایید.
2- ایجاد بانک اطلاعاتی و کاربر بانک اطلاعاتی
در صفحه اصلی سی پنل در بخش DATABASE بر روی گزینه MySql Databases کلیک نمایید.
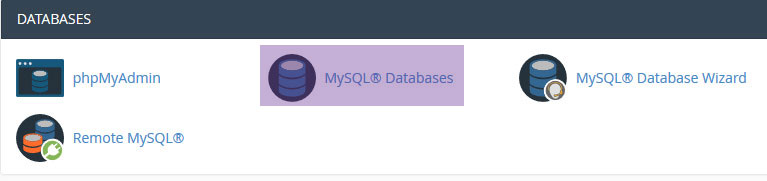
در قسمت Create New Database نام دیتابیس را به دلخواه وارد نموده و بر روی دکمه Create Database کلیک نمایید
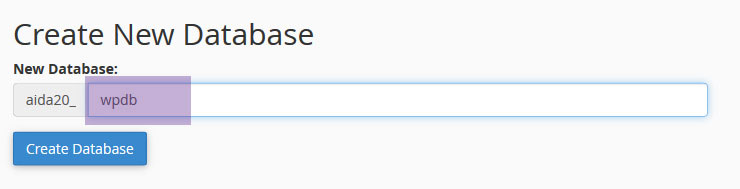
در بخش MySql Users نام کاربر دیتابیس و رمز عبور کاربر دیتابیس را در کادرهای مربوطه وارد و بر روی دکمه Create User کلیک نمایید.
توجه داشته باشید نام دیتابیس ، نام کاربر دیتابیس و رمز کاربر دیتابیس را یادداشت کنید تا در زمان نصب وردپرس از آنها برای معرفی به نصب کننده وردپرس استفاده نمایید.
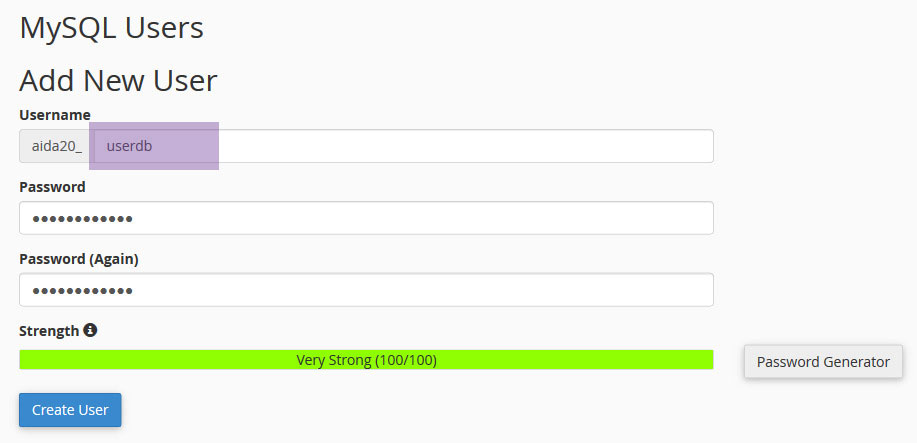
اکنون لازم است کاربر ساخته شده را به دیتابیس خود متصل نماییم تا کاربر دسترسی لازم را برای اتصال به دیتابیس داشته باشد. برای این کار ابتدا از بخش Add User to Database کاربر و دیتابیس را انتخاب و بر روی دکمه Add کلیک نمایید
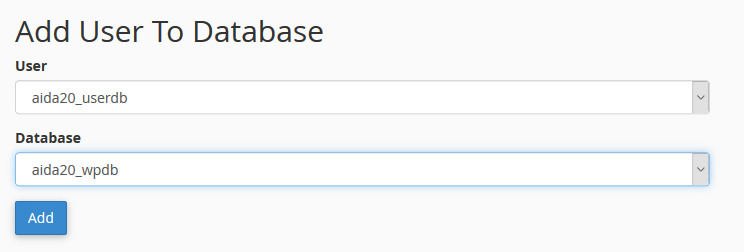
در صفحه باز شده تیک عبارت ALL PRIVILEGES را زده و در پایین صفحه بر روی دکمه Make Changes کلیک کنید.
تا این مرحله دیتابیس ما ایجاد و فقط لازم است نام دیتابیس، نام کاربر دیتابیس و رمز کاربر دیتابیس را یادداشت کنید تا در زمان نصب وردپرس از آنها برای معرفی به نصب کننده وردپرس استفاده نمایید.
حال به صفحه اصلی سی پنل بازگشته و از بخش FILES بر روی گزینه File Manager کلیک نمایید

در صفحه باز شده ابتدا از ستون سمت چپ بر روی فولدر public_html کلیک و سپس از نوار ابزار بالا بر روی گزینه Upload کلیک نمایید
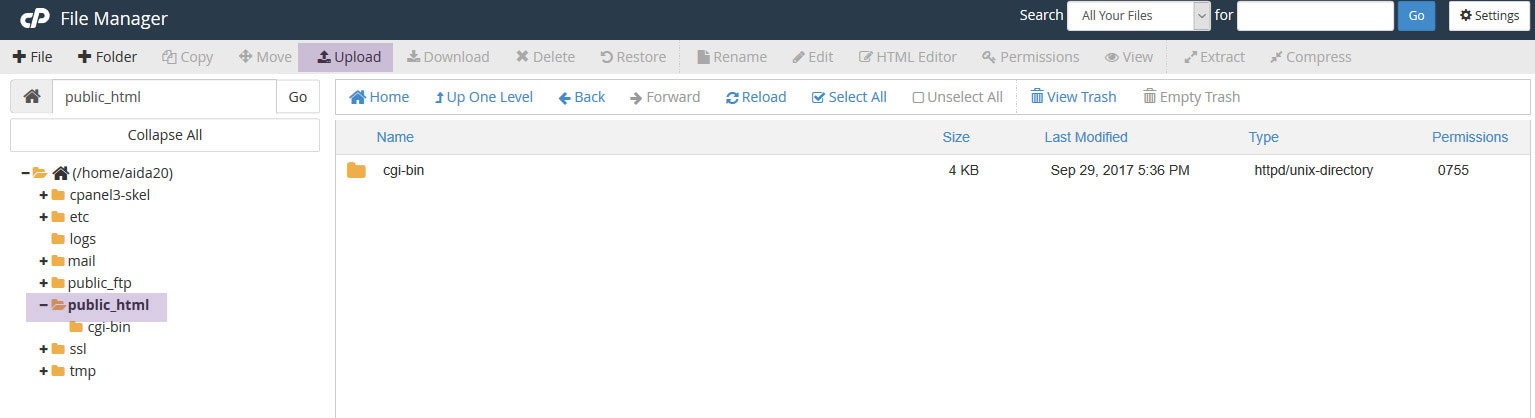
در صفحه باز شده با استفاده از قابلیت drag and drop یا دکمه Select File فایل فشرده وردپرس را انتخاب و آپلود نمایید. پس از تکمیل آپلود بر روی عبارت Go Back to “/home/aida20/public_html” کلیک نمایید
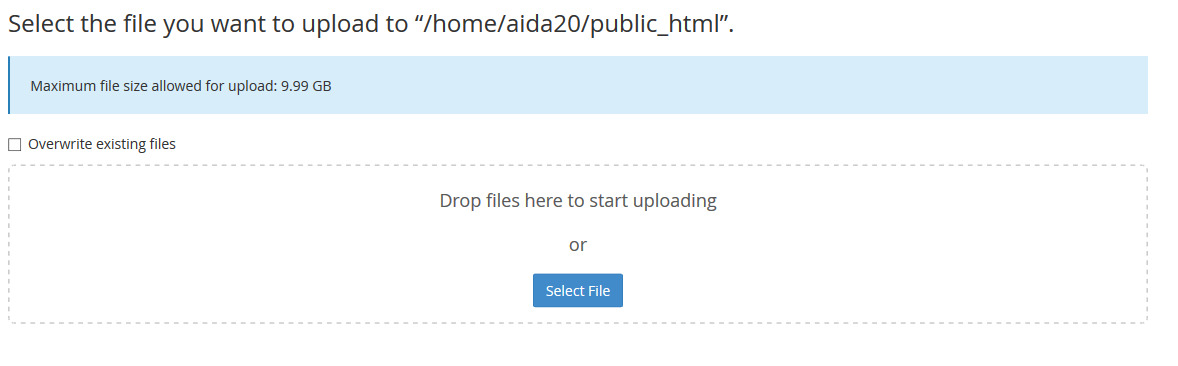
حال در صفحه public_html فایل فشرده وردپرس آپلود شده را مشاهده می نمایید و با کلیک راست بر روی فایل آپلود شده گزینه Extract را انتخاب نمایید
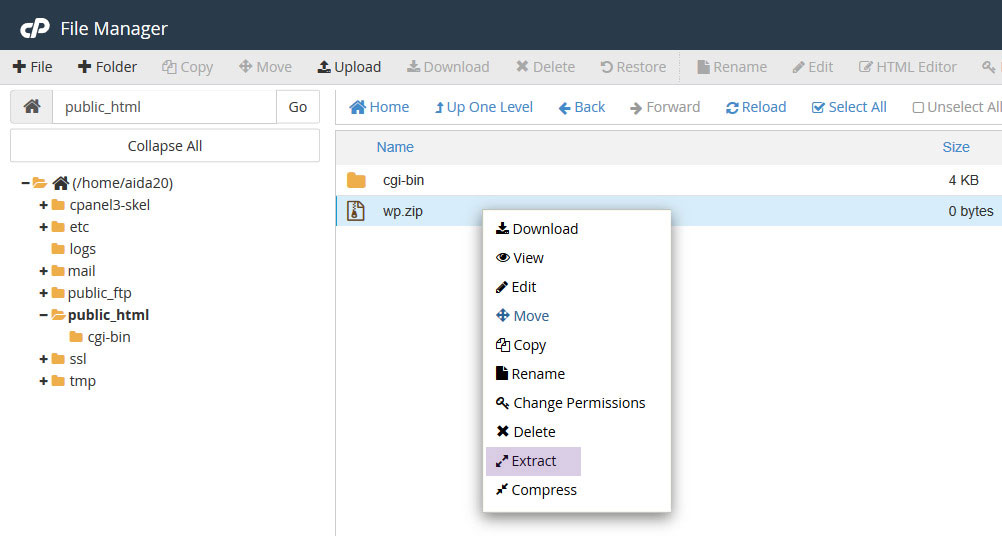
پس از خارج کردن وردپرس از حالت فشرده اکنون زمان نصب وردپرس می باشد. برای اینکار نام دامنه خود را درون مرورگر وارد نمایید تا مراحل نصب به صورت خودکار آغاز شود.
در ادامه مراحل و صفحات نصب را با شکل توضیح خواهیم داد.
اولین صفحه نصب به شکل زیر می باشد

بر روی دکمه «بزن بریم!» کلیک کنید
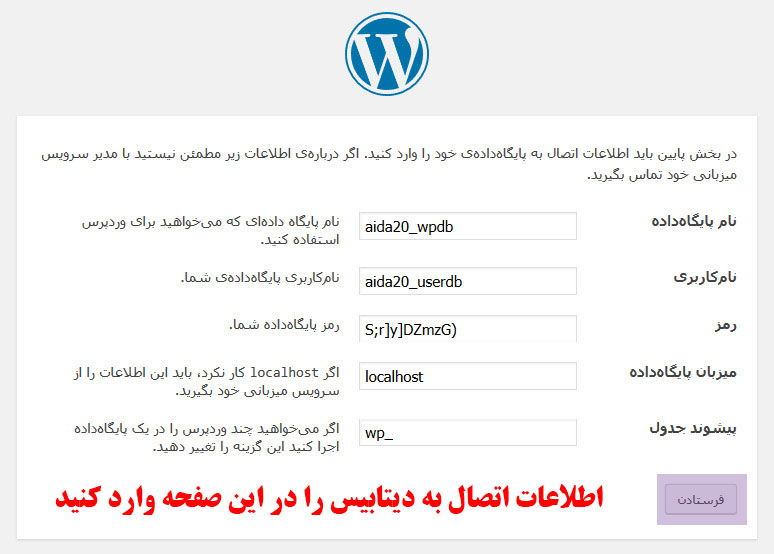
بر روی دکمه «فرستادن» کلیک نمایید. اگر اطلاعات اتصال به دیتابیس را به درستی وارد کرده باشید با موفقیت وارد صفحه زیر می شوید:
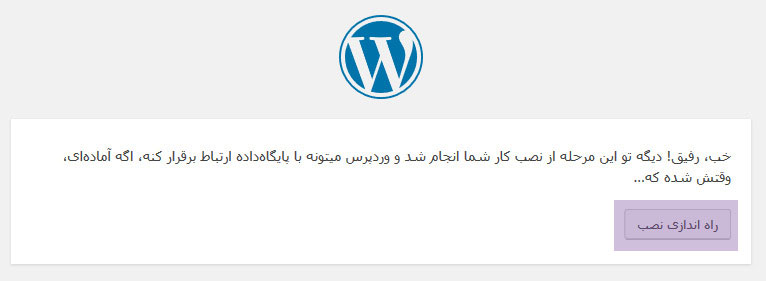
بر روی دکمه «راه اندازی نصب» کلیک کنید
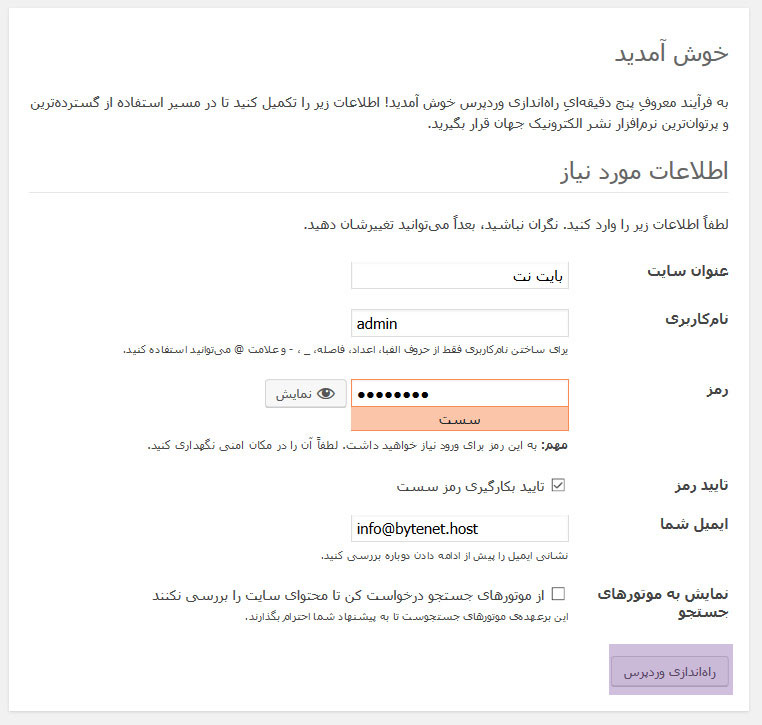
سپس بر روی دکمه راه اندازی وردپرس کلیک کنید
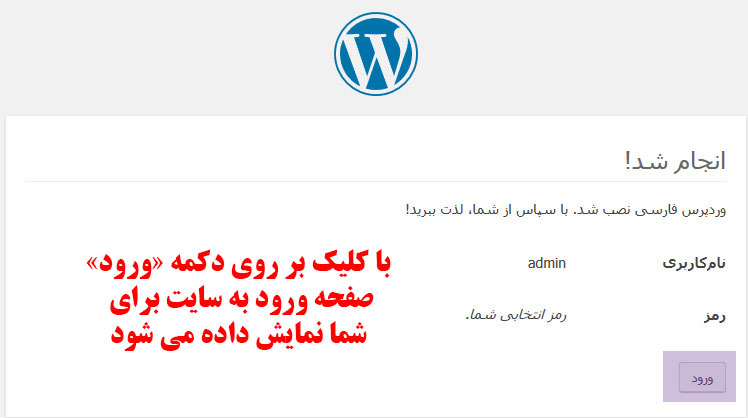
حال بر روی دکمه ورود کلیک نمایید تا صفحه ورود به مدیریت وردپرس برای شما نمایش داده شود.
اکنون می توانید با وارد نمودن نام کاربری و رمز ورود مدیر که در هنگام نصب تعیین نموده اید وارد سایت شده و از مدیریت سایت خود لذت ببرید.
امیدوارم که از این آموزش استفاده لازم را ببرید. اگر نیاز به آموزش خاصی دارید یا اینکه انتقاد یا پیشنهادی برای ارائه خدمات بهتر توسط بایت نت دارید خوشحال میشویم آن را با ما در میان بگذارید.



